티스토리 카테고리 편집하기
티스토리 가입하는 방법은 아래 글을 보시고요
https://madamamy.tistory.com/3
티스토리 가입하는 방법
뭔가 새로운 것을 해본다는것은 설레는 일이기도 하지만 낯선 환경에서 에너지가 많이 들어가는건 사실입니다. 티스토리로 가입해서 글쓰기까지 단계로 오는 이 과정조차 쉽지 않았기에 아무래도 그 방법을 세세하..
madamamy.tistory.com
티스토리를 가입하고 블로그가 생성이 되었다면 이젠 세부적인 항목들을 갖춰나가야하지요.
집을 지었다면 안방, 거실, 작은방, 서재 처럼 각각의 방의 기능과 목적이 있듯이 블로그내에서도 글의 성격에 따라 구분을 해주는 것이 카테고리라고 생각하면 쉽습니다.
각자 본인의 글쓰는 주제에 맞춰서 구분해둔다면 블로그 방문자들이 들어와서 글 찾기가 쉬워집니다.
블로그의 성격에 맞춰 카테고리를 추가, 이동, 삭제까지 가능합니다.
티스토리 스킨에 따라서 관리버튼으로 바로 갈 수 있는 것이 있고 아님 로그인화면에서 갈 수도 있습니다.
티스토리를 하루동안 쓰면서 느낀것은 예전에 홈페이지 만들었던 구조와 같다고 생각됩니다.
홈페이지 만드는 프로그램을 통해서 편집을 다하고 홈페이지를 따로 불러다가 확인했던 그 과정이 티스토리에 적용되어 있는 것 같습니다. 전에도 말했듯이 네이버 블로그를 사용했던 분들이라면 좀 복잡할 수 있습니다.
이 티스토리 메인화면과 먼저 친해져봅시다.
위에 왼쪽부터 순서대로 보도록 하죠
T - 티스토리 메인 화면
피드 - 내가 구독하는 글들의 피드가 보여집니다.
스토리 - 티스토리의 다양한 주제별 글들을 볼 수 있습니다.
스킨 - 티스토리에서 제공하는 스킨이나 자체제작 스킨을 골라서 적용할 수 있습니다.
포럼 - 블로거들이 자신의 블로거를 홍보하고 이웃맺음을 할 수 있는 공간입니다.
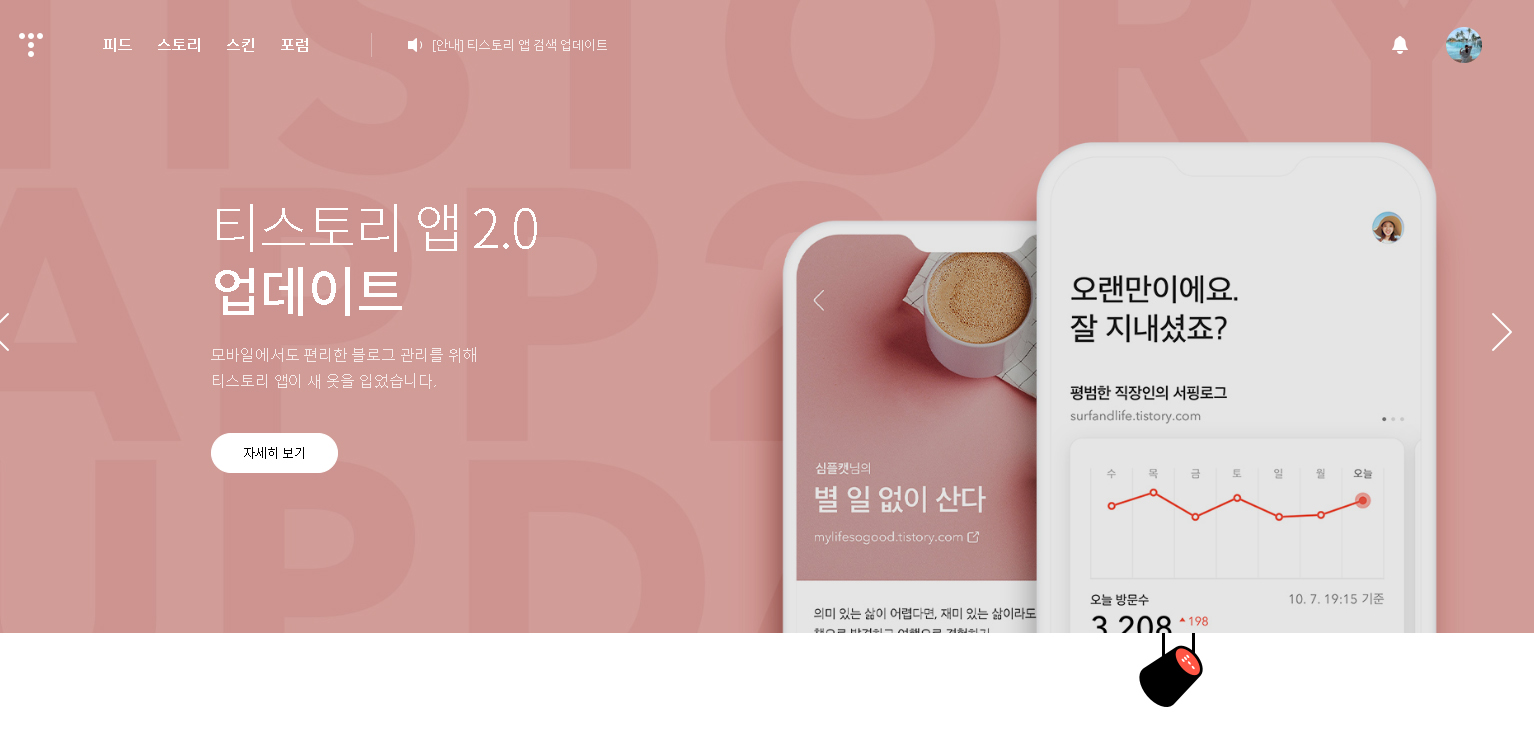
그럼 우리의 목적은 카테고리 편집이니 오른쪽에 있는 버튼에 유의해 봅시다.
종그림과 블로그에서 설정한 대표이미지아이콘이 작게 보입니다.
그중에 아이콘을 클릭해볼까요?
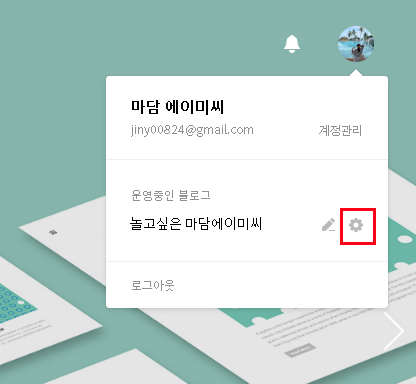
아이콘을 클릭해보시면 계정관리와 연필모양, 톱니바퀴 모양 이렇게 나옵니다.
계정관리는 블로그대표이미지, 아이콘이미지, 닉네임등을 변경할 수 있어요.
계정관리 정도는 클릭해서 들어가면 누구나 할 수 있으니 설명은 생략하려고해요.
운영중인 블로그를 보시면 블로그이름과 함께 아이콘이 두개 있어요.
연필은 글쓰기, 톱니바퀴는 설정입니다.
이제부터 블로그를 꾸미기 위해선 톱니바퀴 설정메뉴와 아주 많이 친해져야합니다.
설정버튼을 눌러서 들어가봅니다.
글 하나 썼는데 두명이나 방문했군요.
블로그 통계부터해서 옆에 블로그 설정에 필요한 메뉴바들이 나옵니다.
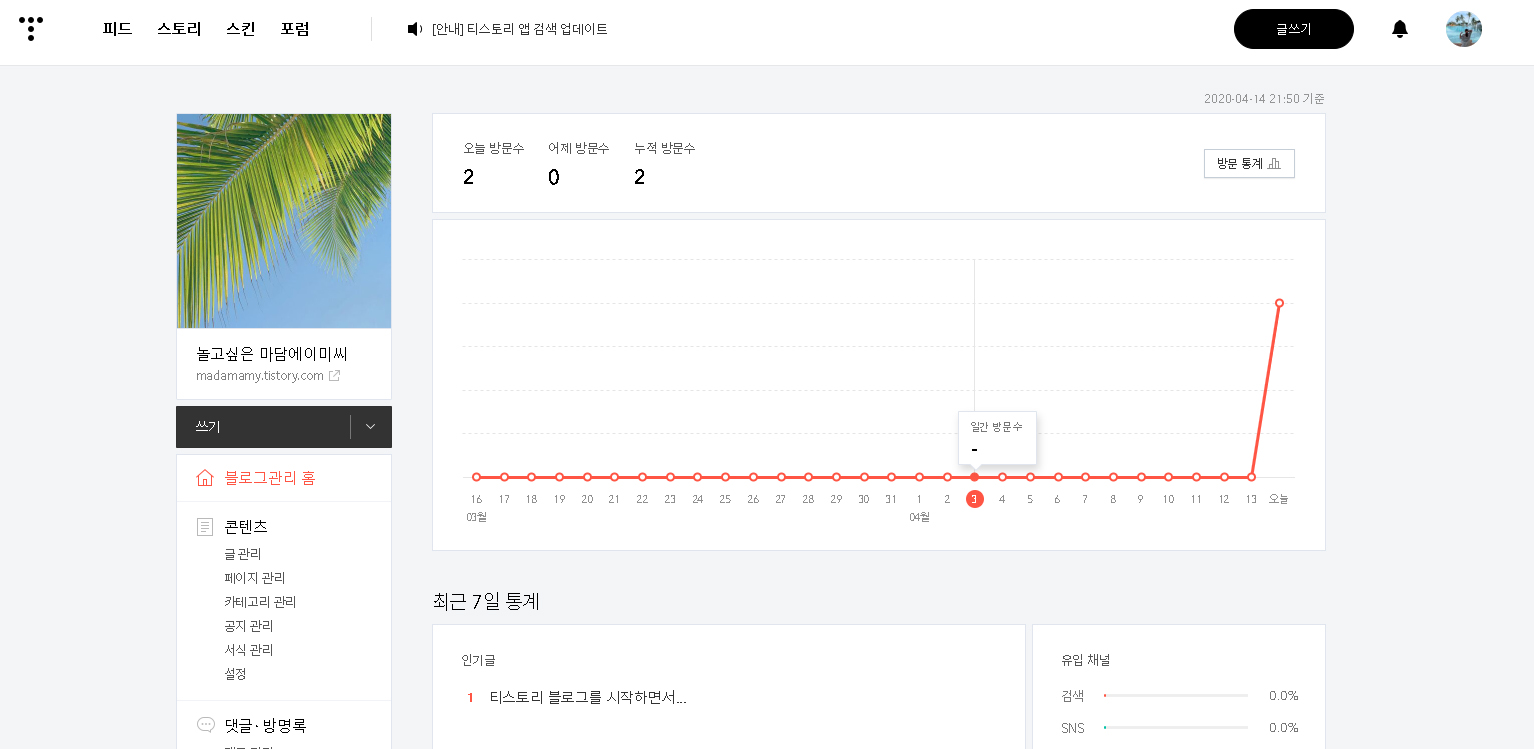
카테고리 관리로 들어갑니다.
카테고리 만들기
분류전체보기아래 카테고리가 하나 되어있어요. 거기를 클릭해보면 글을 쓸 수 있어요.
카테고리 제목을 적어주면 됩니다.
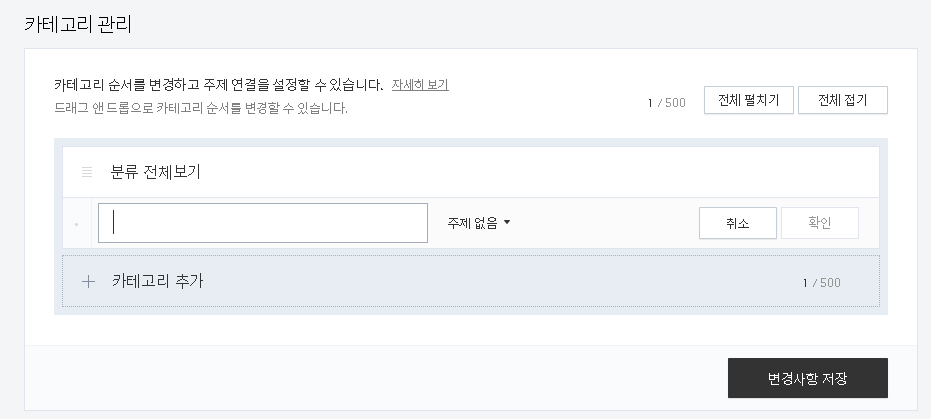
예를 들어 "해외여행" 으로 제목을 적었다면 옆에 주제없음을 클릭해보면 이렇게 주제에 대해 설정이 가능합니다.
여행, 맛집을 누르니 또 분류가 있군요. 국내,해외, 캠핑,등산 맛집......... 클릭해줍니다.
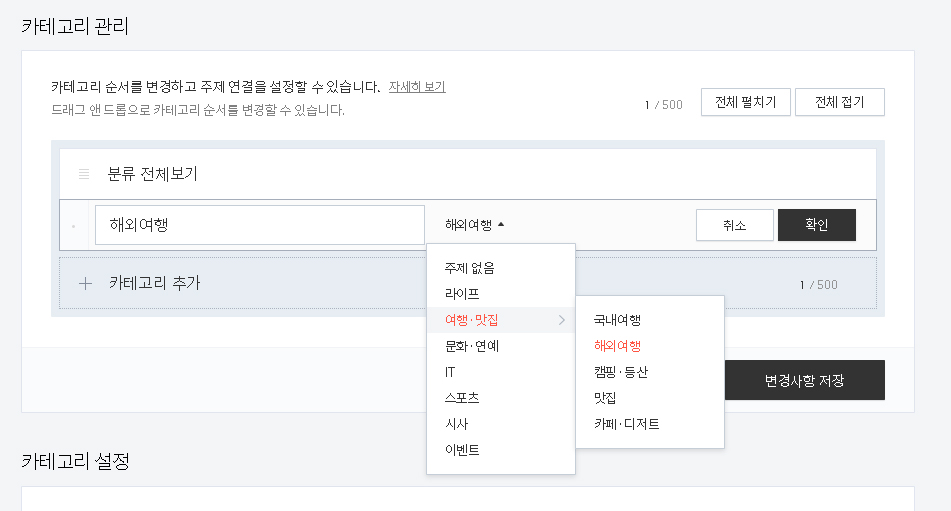
+카테고리 추가를 하면 계속해서 필요한 만큼 만들 수 있습니다.
작은카테고리 추가하기
그럼 큰 주제안에 작은 주제의 카테고리를 추가하려면 어떻게 해야할까요?
그것도 아주 간단합니다.
큰 카테고리 옆에 보면 편집 아이콘들이 나오는데 그중에 추가를 누르면 됩니다.
그럼 그 밑으로 들어가는 카테고리가 형성됩니다.

카테고리 이동하기
블로그의 카테고리를 다 만들었나요?
만들고 보니 순서를 바꾸고 싶을 때도 있어요. 카테고리 성격상 큰 분류에서 나오고도 싶고 아니면 넣고도 싶고.
이런 경우에도 카테고리 순서 변경이 가능합니다.
순서를 바꾸고 싶은 카테고리를 선택하면 아이콘들이 나타납니다. 좀전에 "추가" 했을때 봤던 같은 아이콘들이죠
이번에는 순서를 바꿀 것이니 "이동" 버튼을 눌러줍니다.

그럼 팝업창처럼 작은 창이 뜹니다.
잡다한 정보 카테고리를 이동을 해볼께요.
선택되지 않음 이라는 곳을 누르면 어디카테고리 쪽으로 가고 싶은지 카테고리가 보여집니다.
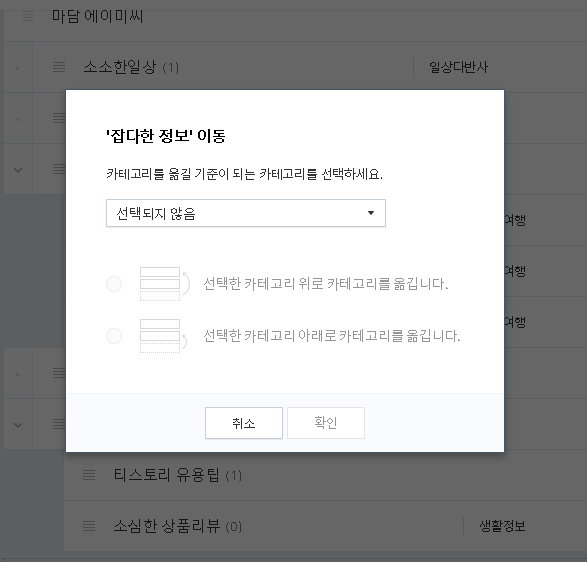
저는 소소한 일상 아래쪽으로 잡다한 정보를 보내려고 합니다.
그럼 소소한 일상을 클릭합니다.
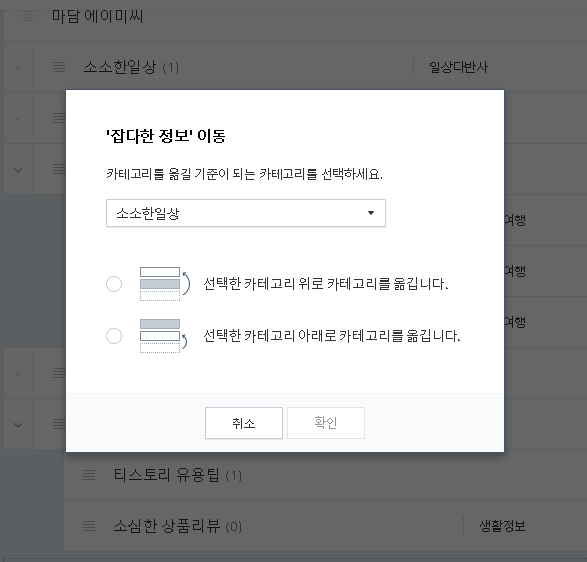
그럼 아래 그림이 두가지가 보이죠?
소소한 일상이 회색으로 표시된 위치입니다.
소소한 일상 위로 갈것인지 아래로 갈것인지의 선택이라고 보시면 됩니다.
저는 아래쪽으로 보내려고 합니다. 선택해주고 확인 눌러줍니다.
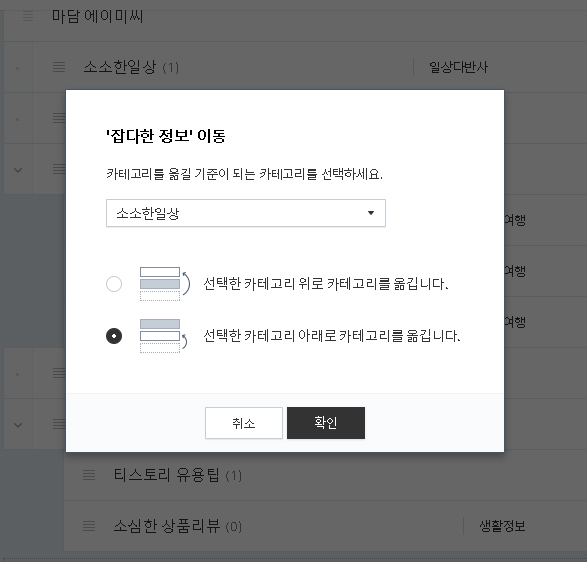
그럼 이렇게 카테고리가 소소한 일상 아래로 내려온 것을 볼 수 있어요.
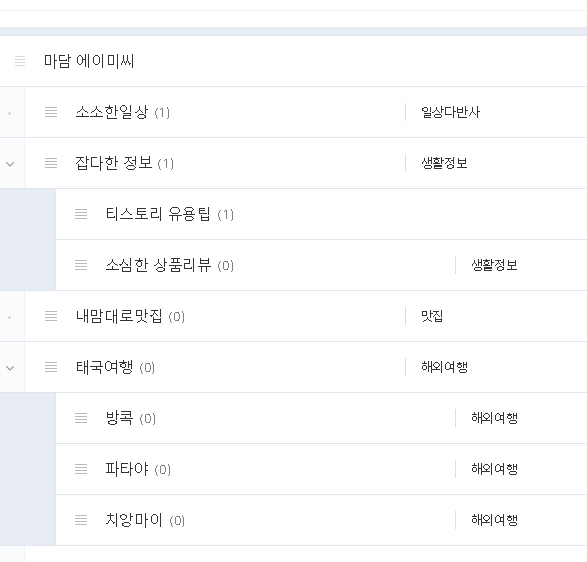
그리고 마지막으로 잊지 말아야할 것은 저장하기입니다. 이렇게 작업하시고 그냥 버튼 다른걸 누르시면 안됩니다.

첨에는 어려워서 어쩌지 싶었던 작업이었는데 몇번 반복해보니 금새 익숙해집니다.
무조건 해보는것이 좋아요.
제 블로그에 제대로 카테고리가 들어갔는지 볼께요
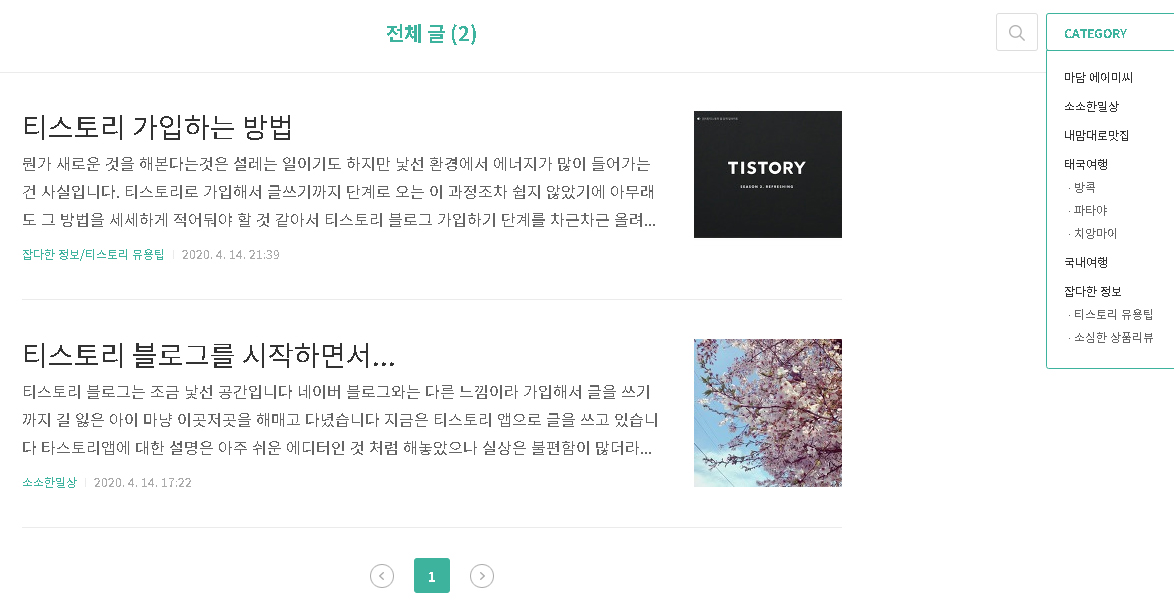
저는 제대로 다 들어와서 카테고리가 만들어졌습니다.
스킨마다 카테고리 나오는것이 다 다르더라구요. 숨겨진것도 있고 바로 보여지는 것도 있어요.
스킨도 이것저것 바꿔보면서 편한것으로 찾아보고요. 어떤 스킨은 블로그 자체에서 바로 글도 쓰고 각종 메뉴가 다 나타나는 것이 있는가 하면 어떤건 없어서 티스토리 메인에서 글을 써야하기도 해요.
잘 찾아서 마음에 드는 스킨, 편리한 스킨으로 적용해서 사용해보세요.
블로그 주인장께서 잘 선택해서 사용하시면 됩니다.
그럼 이렇게 방이 꾸며졌으니 글쓰는 연습을 해볼까요?
다음편에 글쓰기에 대해 같이 이야기해볼께요.
'티스토리&애드센스 유용팁' 카테고리의 다른 글
| 나도한다!! 카카오뷰 도전!!! (31) | 2022.01.26 |
|---|---|
| 구글 애드센스 PIN핀 번호 우편도착 및 PIN 핀번호 입력하는 방법 (29) | 2021.02.07 |
| 애드센스 계정에 일시적인 광고게재 제한 적용통보 (2) | 2020.10.09 |
| 티스토리 블로그 추가 개설하기 (4) | 2020.10.03 |
| 티스토리 가입하는 방법 (0) | 2020.04.14 |



